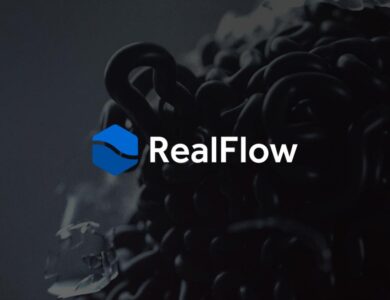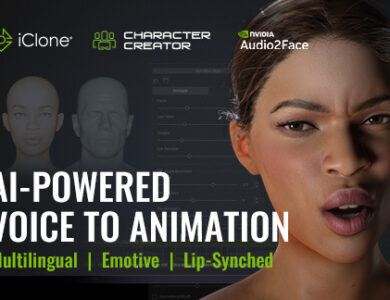Blender pour les débutants : Les erreurs les plus fréquentes
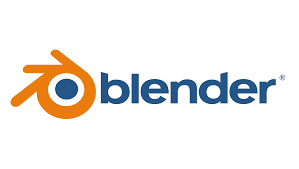
Blender est un logiciel puissant et complexe, et il est tout à fait normal de faire des erreurs quand on commence à l’utiliser. Pour beaucoup de débutants, ces erreurs peuvent être frustrantes et ralentir la progression, mais la bonne nouvelle est qu’une fois identifiées, elles peuvent être facilement corrigées. Dans cet article, nous allons examiner les erreurs les plus fréquentes que les débutants commettent dans Blender et comment les éviter. Chaque étape est expliquée en détail pour que vous puissiez avancer avec plus de confiance dans vos projets de modélisation 3D.
1. Oublier d’Appliquer les Transformations
Lorsque vous modifiez la taille, la rotation ou la position d’un objet dans Blender, ces changements sont enregistrés comme des transformations. Ces transformations ne sont pas appliquées directement à la géométrie de l’objet, et cela peut causer des problèmes plus tard, notamment lors des étapes d’animation ou d’exportation.
- Comment Appliquer les Transformations :
- Sélectionnez l’objet en cliquant dessus avec le bouton gauche de la souris.
- Appuyez sur
Ctrl + Apour ouvrir le menu Appliquer. - Choisissez Rotation & Échelle pour appliquer les modifications. Cela garantit que l’objet a une base cohérente pour les étapes suivantes.
- Si vous faites des modifications de position, pensez à aussi appliquer la Localisation.
2. Se Perdre dans les Différents Modes (Objet vs Édition)
Une des erreurs les plus courantes pour les débutants est de se perdre entre le Mode Objet et le Mode Édition. Ces deux modes sont très différents et ont chacun leur fonction, mais il est essentiel de comprendre quand utiliser l’un ou l’autre.
- Mode Objet : C’est le mode par défaut lorsque vous ouvrez Blender. Utilisez-le pour déplacer, mettre à l’échelle, et faire pivoter des objets entiers.
- Mode Édition : Utilisez ce mode pour modifier la géométrie de l’objet lui-même, comme ajouter des sommets, des arêtes, et des faces.
- Basculer Entre les Modes : Appuyez sur la touche
Tabpour basculer entre le Mode Objet et le Mode Édition. Vous pouvez aussi sélectionner le mode souhaité en utilisant le menu contextuel en bas à gauche de la vue 3D.
3. Créer des Doubles Sommets (Vertices Doubles)
Une autre erreur récurrente est de créer des doubles sommets sans s’en rendre compte. Cela arrive souvent lors de la duplication de parties d’un modèle ou lors de l’extrusion non validée.
- Pourquoi c’est un Problème : Les doubles sommets rendent votre géométrie plus complexe et peuvent créer des problèmes d’affichage ou de subdivision plus tard.
- Comment les Corriger :
- Passez en Mode Édition (
Tab). - Appuyez sur
Apour sélectionner tous les sommets. - Appuyez sur
M, puis choisissez Merge by Distance. Cela va fusionner tous les sommets qui se trouvent très proches les uns des autres. - Vous pouvez ajuster la distance de fusion dans la barre latérale (touche
N) pour augmenter ou diminuer la sensibilité.
- Passez en Mode Édition (
4. Ne Pas Sauvegarder Régulièrement
Blender n’a pas de fonction de sauvegarde automatique constante comme certains logiciels, et il est très facile de perdre des heures de travail à cause d’un plantage imprévu.
- Astuce pour Éviter Cela :
- Raccourci Sauvegarde : Appuyez sur
Ctrl + Srégulièrement pour sauvegarder votre fichier. - Versions : Utilisez la commande Save As (
F2) pour créer plusieurs versions de votre projet. Cela permet de revenir à un état précédent si vous faites une erreur irréversible. - Récupération : Blender a une fonction de File Recovery que vous pouvez trouver dans File > Recover Last Session. Cela peut sauver un projet si Blender plante.
- Raccourci Sauvegarde : Appuyez sur
5. Mauvaise Gestion des Normales
Les normales sont des vecteurs qui indiquent l’orientation de chaque face d’un objet. Lorsque les normales sont mal orientées, certaines parties de votre modèle peuvent apparaître transparentes ou mal ombrées.
- Vérifier les Normales :
- Passez en Mode Édition (
Tab). - Sélectionnez toutes les faces (
A). - Appuyez sur
Shift + Npour recalculer les normales en fonction de leur orientation correcte.
- Passez en Mode Édition (
- Afficher les Normales :
- Pour mieux comprendre leur orientation, vous pouvez les afficher dans les options Viewport Overlays (icône de filtre en haut à droite de la vue 3D). Cochez Normals et ajustez la taille pour voir des lignes bleues qui montrent la direction des normales.
6. Ne Pas Utiliser de Collections pour Organiser la Scène
Une autre erreur commune est de ne pas organiser sa scène en collections. Cela devient rapidement un problème quand votre scène contient plusieurs objets, lumières, caméras, etc.
- Utiliser des Collections :
- Dans le panneau de droite (l’Outliner), cliquez sur l’icône Collection (dossier) pour créer une nouvelle collection.
- Faites glisser les objets dans la collection correspondante pour une meilleure organisation.
- Utiliser des collections vous permet de masquer, verrouiller, ou travailler sur des groupes d’objets plus facilement, ce qui vous évite de perdre du temps à chercher des éléments dans une scène complexe.
7. Ignorer les Raccourcis Clavier
Blender est un logiciel très axé sur les raccourcis clavier, et apprendre à les utiliser est essentiel pour gagner du temps et être efficace.
- Quelques Raccourcis Essentiels :
G: Pour déplacer un objet (Grab).R: Pour faire pivoter un objet (Rotate).S: Pour mettre à l’échelle un objet (Scale).X,Y,Z: Contraindre un mouvement à un axe spécifique (par exemple,GpuisZpour ne déplacer que sur l’axe Z).Shift + A: Pour ajouter un nouvel objet à la scène.
- Astuce : Prenez le temps d’apprendre les raccourcis au fur et à mesure. Cela vous fera gagner beaucoup de temps à long terme.
Conclusion
Blender peut être intimidant pour les débutants, mais comprendre et éviter ces erreurs les plus fréquentes vous aidera à progresser plus rapidement et à travailler de manière plus efficace. Appliquez les transformations, faites attention aux modes, organisez votre scène, et sauvegardez régulièrement. Avec de la pratique et une bonne organisation, vous serez en mesure de créer des projets impressionnants sans vous heurter à des obstacles inutiles. Bonne modélisation et amusez-vous bien avec Blender !